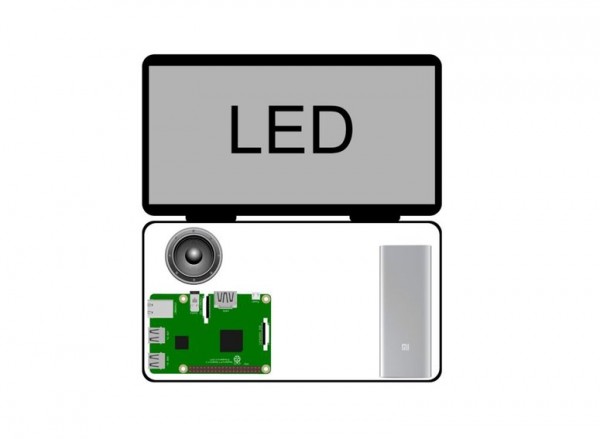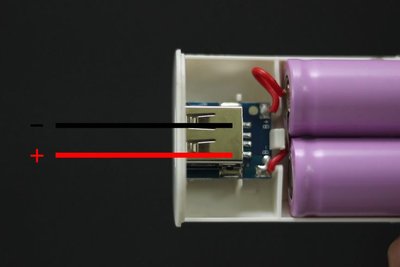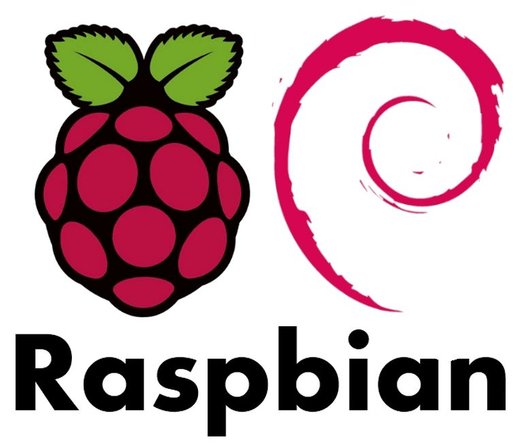
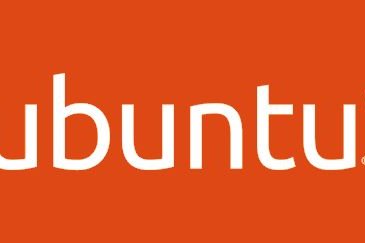
OS 선택은 어떤 작업을 하시느냐에 따라 완전히 달라집니다. 데스크탑으로 사용을 원해서 저는 Raspbian Pi OS를 사용했습니다. 선택하시기전에 고려해야할걸 알려드리겠습니다.
1) Raspbian: Raspbian은 Raspbian Pi Foundation의 공식 OS입니다. NOOBS 또는 image로 설치를 할수있습니다. Raspbian은 교육과 프로그래밍 그리고 일반적 사용을 위한 다양한 소프트웨어와함께 설치됩니다
2) Ubuntu Mate: Ubuntu MATE는 안정적이고 사용하기 쉽고 설정이 가능한 데스크탑 환경의 OS입니다. 컴퓨터 사용이 드물고 전통적인 데스크탑 비유를 원하시는분에게 적합합니다
3) OSMC : Open Source Media Center (OSMC)는 Linux기반의 무료 오픈 소스 미디어 플레이어로 로컬 네트워크, 연결된 저장소 및 인터넷에서 미디어를 재생할 수 있습니다.
6단계 : OS 설치

SD 카드에 Raspberry pi 3 boots를 저장해 주세요
16기가 10마이크로 SD카드를 사용해주시면 됩니다
Class 10 카드가 부팅하는데 더 빠르고 읽기 쓰기 작업이 더 빠를겁니다
이걸 이용해서 SD카드에 OS 이미지 파일을 만들어 주세요Win32 Disc Imager
-이걸 이용해서 SD카드를 포맷해주세요 SD Formatter
-Win32 Disk Imager 파일을 열고 다운로드한 이미지 파일을 찾아주세요 준비되면 “Write” 를 클릭해주세요
-작업이 끝날때까지 기다려 주세요
-작업이 끝나면 안전하게 SD카드를 빼주세요
-위의 단계를 잘 따라왔으면 raspberry pi OS가 잘 부팅 될겁니다
7단계 : 구성 부품을 조립하고 잘 작동 하는지 확인





-Raspberry Pi 3와 디스플레이 어댑터를 결합시켜주세요.
-그 후 7인치 디스플레이를 가져와서 다른 디스플레이 어댑터의 끝부분과 연결해주세요
-Raspbian OS imager 16GB 메모리 카드를 Raspbian pi 3의 메모리 카드 슬롯에 넣어주세요
-그리고 5600mAh 파워 서플라이를 Raspbian pi 3에 연결해주세요
-스위치를 ON으로 하시고 Raspbian pi 3에 노란색 불리 들어오는지 확인해주세요

-잘 작동한다면 다음 단계로 넘어가주세요
8단계 : 디스플레이 설계



Fevibond 접착제 또는 다른 접착제를 준비해주시고 7인치 디스플레이의 프레임을 조심스럽게 붙여주세요. 디스플레이의 검은 부분에 접착제가 묻지않게 조심해주세요.
그 후 Black Paper Binding을 준비하시고 프레임 모양으로 잘라주시고 사진에 나와있는것 처럼 디스플레이에 붙여주세요
9단계 : 마지막 조립









-커터를 준비해주시고 raspbian pi 3, 파워 뱅크 차징 그리고 스위치를 지탱해줄 홀더를 만들어 주세요
-접착제를 조금 사용하셔서 디스플레이를 고정시켜주세요
-raspbian pi 3를 적절한 위치에 붙여주세요
-파워 서플라이를 각각의 자리에 글루건을 사용해서 붙여주세요
-raspbian pi 3의 연결을 디스플레이 드라이버와 파워 서플라이에 연결시켜주세요
10단계 : 오디오 시스템을 만듭시다





스피커를 준비하시고 3.5mm 오디오 잭에 연결해주세요.
이 스피커를 raspbian pi 3에 연결해주세요
스피커의 사운드는 낮지만 만약 더 높이고 싶으면 오디오 증폭기를 사용하시면 됩니다.
패드를 닫아주시고 박스의 윗부분에 붙여주세요
11단계 : 시작