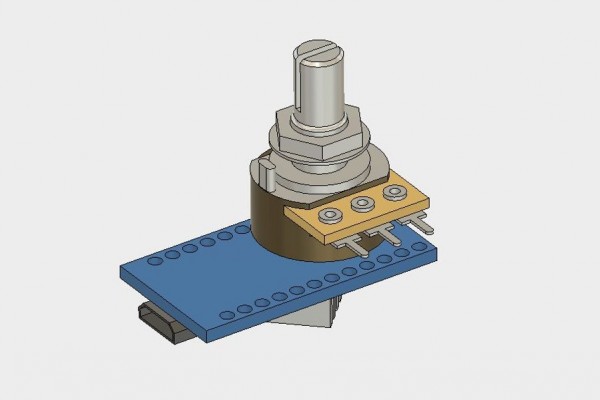그런 다음 전위차계에 포함된 나사를 사용하여 전위차계를 제자리에 고정시키고 아두이노를 밀어 넣어 주세요. 뒤쪽에서 3D프린팅 부품으로 고정할 수 있습니다. 그런 다음 M3너트를 다른 쪽에 끼우고 모든 것을 나사로 고정시켜주세요. 와셔를 M3볼트 아래에 끼워주는거 잊지 마세요.
그런 다음 아두이노 마이크로 컨트롤러 상단에 열 싱크를 붙여주세요. 회로 단락이 발생할 수 있으니 메인 통합 회로 주위의 금속 부품에 안닿게 해주세요. 좀 더 단단히 고정시키기 위해 클립을 위에 사용 해주세요
다음으로 큰 너트를 해당 슬롯에 모두 끼워주세요. 접착제를 추가로 사용해주셔도 됩니다
마음에 드신다면 검은 색 부품을 상단에 밀어 넣고 전위차계에 있는 너트를 사용하여 모든 부품을 나사로 고정시켜 주세요. 또한 와셔를 아래에 두고 풀리지 않도록 강력 접착제를 조금 사용해 주세요.
6단계 : 손잡이


4개의 너트를 슬롯에 밀어 넣고 강력접착제 또는 2개의 에폭시로 제자리에 고정합니다.
손잡이를 샤프트 위에 올려 놓고 접착제로 고정시켜주세요. 기기의 하단 부분에 손잡이가 닿지 않도록 해주세요.
7단계 : 중간 부분



눈금의 위치(하단 부분)와 표시기(상단 커버)를 구분하는 것은 매우 간단합니다.
먼저 위쪽 절반을 왼쪽으로 돌리고 상단 덮개를 덮어 두 부분의 표시기가 일치하도록 해주시는데 끝까지 밀어 붙이지는 마세요. 그런 다음 오른쪽으로 돌리고 부품이 일치하는지 확인 해주시면 됩니다 그렇지 않은 경우 상단 커버 위치를 조정해주세요. 마지막으로 뚜껑 아래에 강력 접착제를 발라주시고 밑으로 눌러주세요.
바닥에 닿지 않도록 하세요.
8단계 : 프로그램
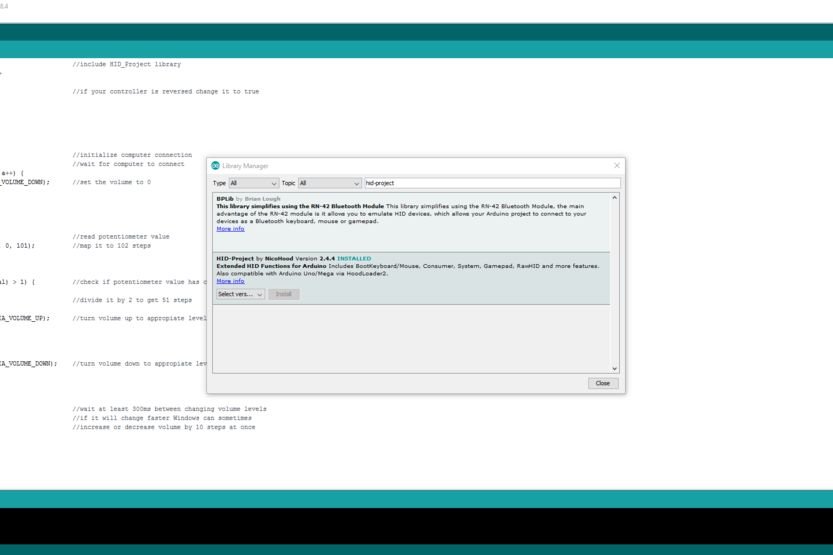
아두이노에 사용할 간단한 프로그램을 만들었습니다. HID라이브러리를 사용해 마이크로 USB포트를 통해 PC에 연결됩니다.
다운로드 해주셔야하는것은 아두이노용 HID-project 라이브러리뿐입니다.

아두이노 IDE 를 열고 Sketch tab and Include Library > Manage Libraries를 선택합니다. 그러면 창이 뜰겁니다. 검색창에 HID-project를 입력하고 NicoHood를 통해 HID-Project를 설치해주세요
그런 다음 아두이노 Leonardo 보드와 포트를 선택하고 이 단계에 포함되어있는 코드를 사용하여 해당 포트를 플래시 합니다.
(Attachments)
9단계 : 완성