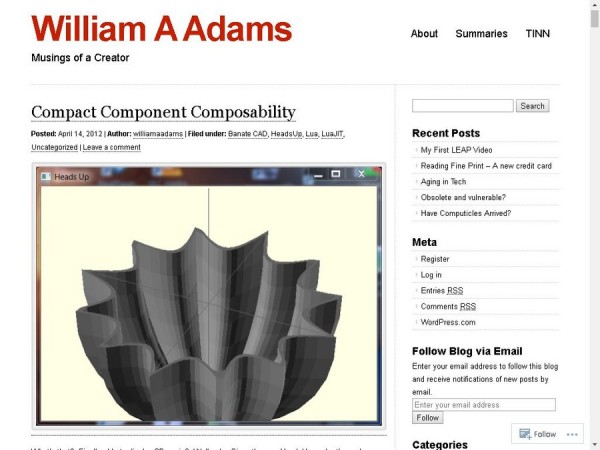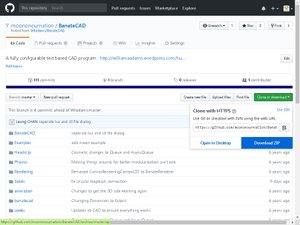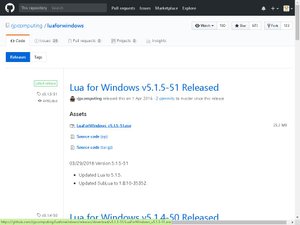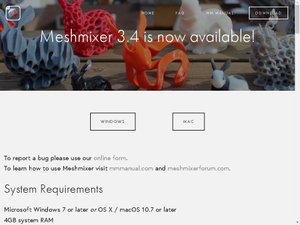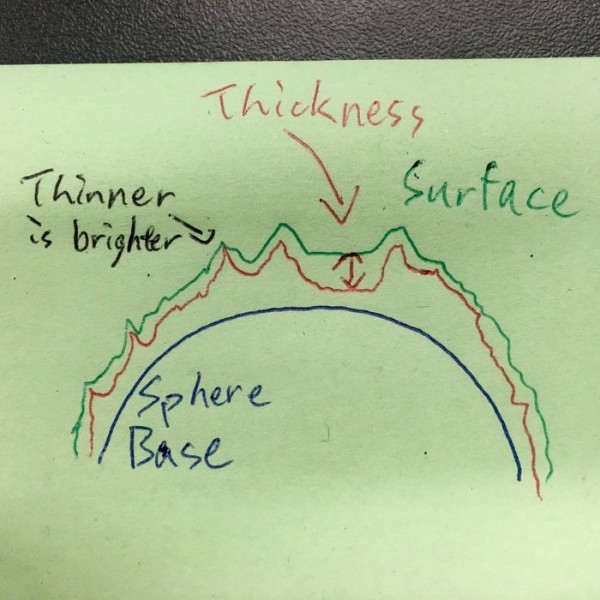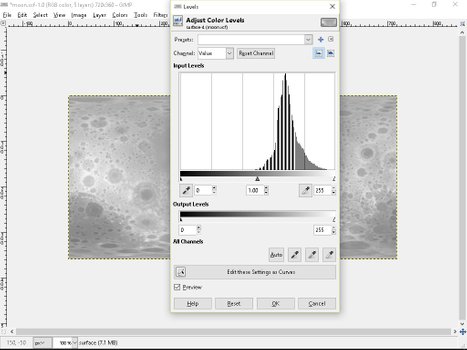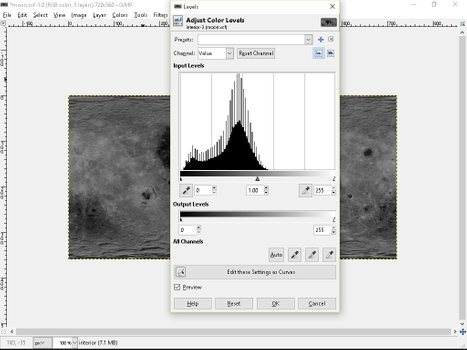3D 모델링에는 2개의 달 이미지가 필요합니다. 필요한 영상은 BanteCAD/Examples folder에서 찾을 수 있습니다. 그런 다음 이미지를 640x360으로 축소해주세요. 그러면 3D모델링에 적합한 크기가 됩니다. 만약 완벽한 품질을 원하신다면, 인터넷에서 훨씬 더 큰 이미지를 찾아주시면 됩니다.
Moon Bump Map
3D표면을 모델링 하기 위한 특수 이미지 맵이 있습니다. 일반적으로는 범프 맵이라고 합니다. 각 픽셀의 회색 레벨은 구의 해당 점 높이를 나타냅니다. 일단 범프 맵을 갖게 되면 아주 상세한 표면을 모형화할 수 있습니다. 하지만, 범프 맵 이미지를 직접 보면, 그것은 하늘의 달과 같아 보이지는 않을겁니다.
Moon Visual Map
하늘에서 달을 볼 때, 세부적인 것들은 각 점의 높이에만 기초로 하는것이 아니라 재료 색상을 기반으로 합니다. 하지만 3D프린터로 다른 색상을 연출할 수 있어 다행히 달은 거의 회색으로 보일겁니다. 쉘 두께를 사용하여 달에서 방출되는 빛의 양을 조정할 수 있습니다. 따라서 3D모델에 그레이 스케일 이미지를 투영할 수 있습니다. 우선 모델의 두께를 조절하기 위해 달의 시각적 지도가 필요합니다.
Post Processing
- 달 표면 지도 : 이건 그냥 단순한 범프 맵 입니다. 하지만 내부 두께를 위한 공간이 필요하기 때문에 레벨 기능을 사용하여 값을 오른쪽으로 이동시켜주세요 ( 범프 맵 이미지가 더 밝게 표시될겁니다).
- 달 내부 지도 : 3D모형의 내부 형태입니다. 이에 따라 각 지점의 두께, 즉 밝은 회색 스케일 값이 결정됩니다. 이 맵은 범프 맵 변동 값과 함께 시각적 맵에서 옵니다. (또는 다른 계산 방법으로는 범프 맵 빼기 반전 시각 맵입니다.)
Adjustable parameters 조절 가능한 매개 변수

- 범프 맵 레벨을 좁히면 지표면의 "hill"이 더 짧아질겁니다 그리고 이것은 hanging은 줄이는데 도움이 되지만 표면 세부 정보는 균형이 맞도록 해주세요
- 시각적 맵 레벨을 왼쪽으로 더 많이 가게되면 셸이 더 두꺼워지고 오른쪽으로 가게되면 얇아질겁니다. 하지만 너무 오른쪽으로 많이 움직이지는 마세요. 셸 두께가 0.4mm이상이어야 합니다(0.4mm Extruder Nozzle Head를 사용하는 경우에만). 0.4mm 미만이 되면 구멍이 날수도 있습니다
- 밝은 회색 스케일 범위는 시각적 지도 레벨 범위에 따라 달라집니다. (첨부파일)
7단계 : 내부 모형

내부 형태는 셸 두께, 즉 그레이 스케일 레벨을 나타냅니다.
8단계 : 적정 두께 유지

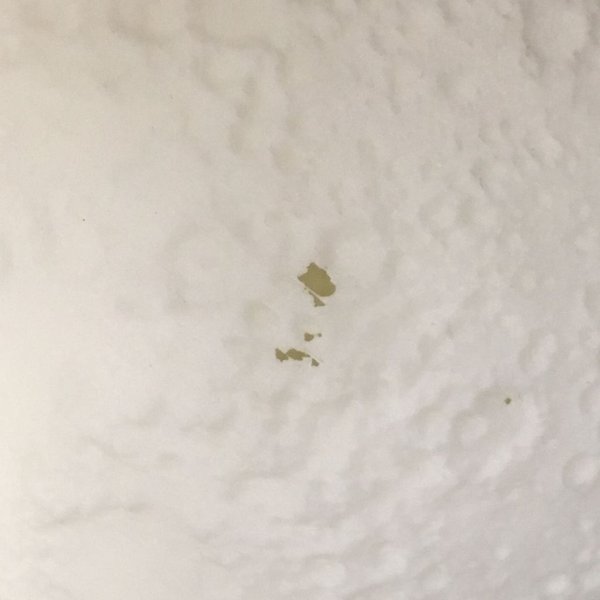
프린터보다 얇은 셸 두께가 있으면 인쇄할 수 있는 것이 없으며 예기치 않은 구멍이 생길 수 있습니다.
9단계 : 3D 모델링 - BanateCAD
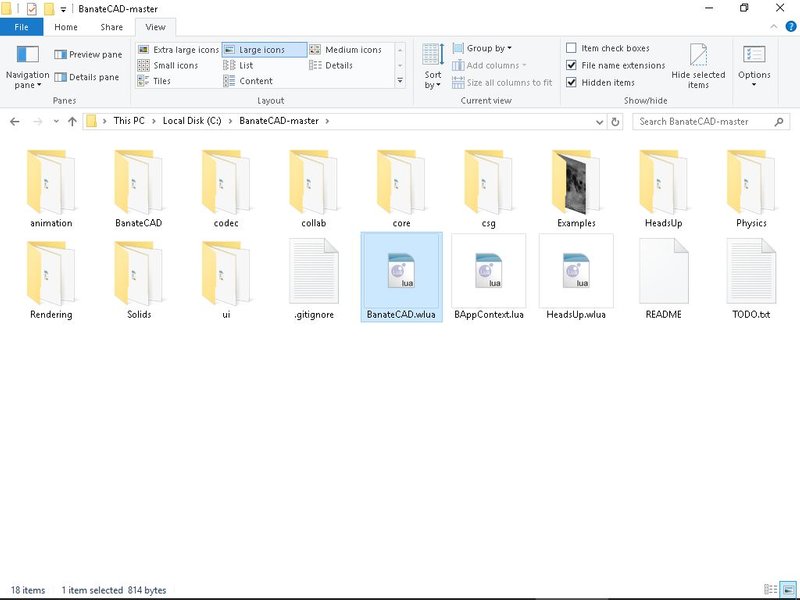
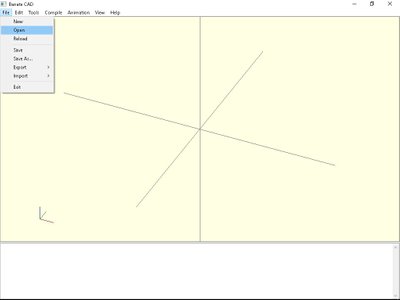
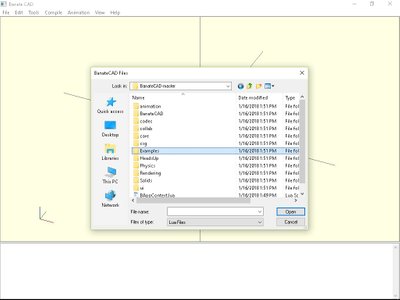

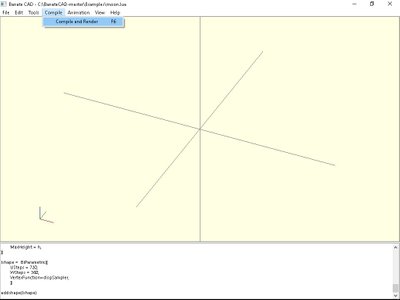
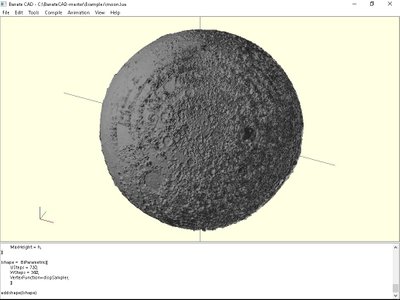
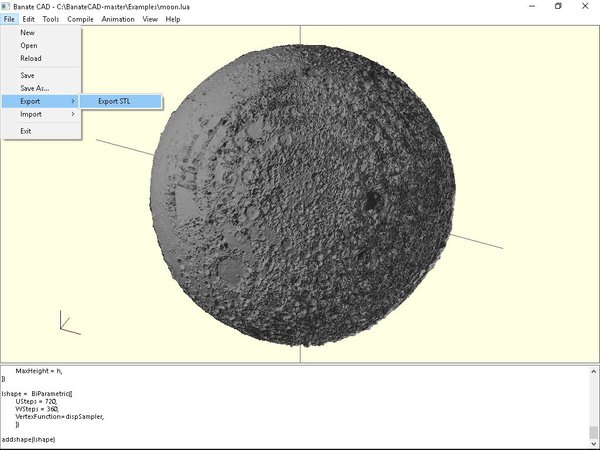
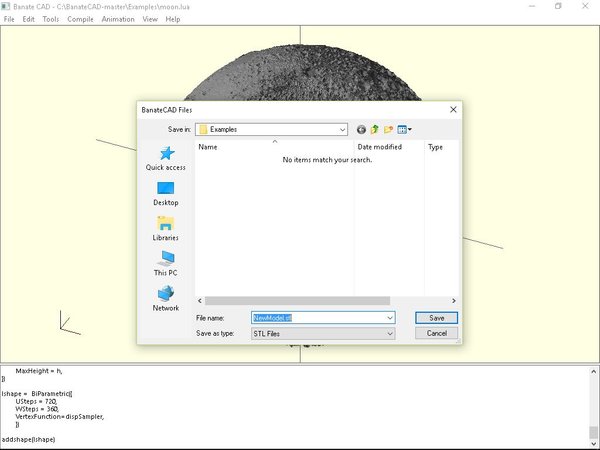
BanateCAD는 범프 맵을 기반으로 3D형상을 모델링 할 수 있습니다. 제가 예시 폴더에 스크립트를 준비했습니다. 이 스크립트는 달 표면과 내부 지도를 읽고 두가지 모양을 모델링 했습니다.
Here are the steps for 3D Modeling with
BanateCAD를 사용한 3D모델링 단계 :
- BanateCAD.wlua 를 열어주세요
- 파일 메뉴에서 열기를 선택합니다.
- Examples 폴더에서 moon.lua 열기
- (선택 사항:매개 변수 편집)
- Compile 메뉴에서 Compile and Render 를 선택합니다.
- 3D모델이 나타날 때까지 기다려 주세요.
- File 메뉴에서 Export->ExportSTL을 선택합니다.

- STL파일 이름 입력 후 저장
조절 가능한 매개 변수
구형 기본 반경(mm), 범프 및 내부 지도 제작:
local r = 30
범프 및 내부 최대 높이(mm):
출력 모델의 크기는 구의 반지름 (r+h)내에 있습니다. 이 값은 셸 두께에도 영향을 미칩니다.
local h = 5
해상도 (2occurs) 는 PNG이미지의 해상도를 초과하지 않아야 합니다.
USteps = 720,
WSteps = 360,
10단계 : 구성 셸 - Meshmixer
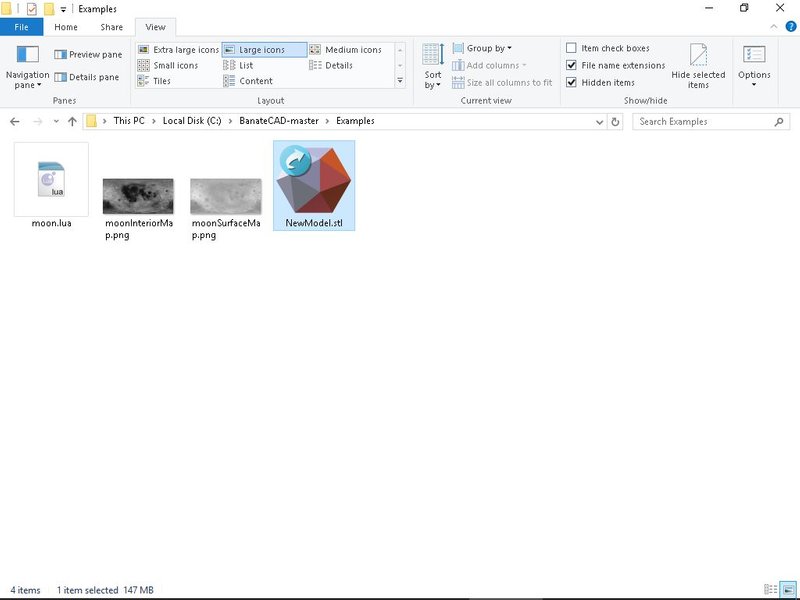
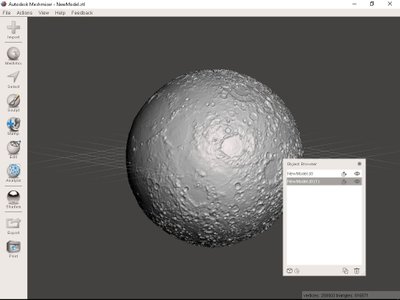
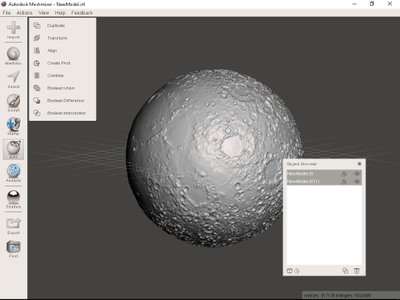
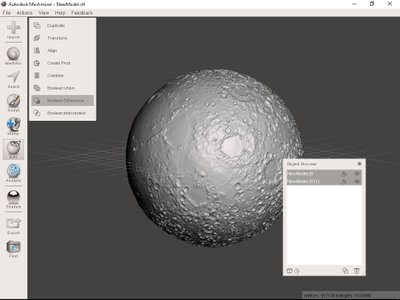
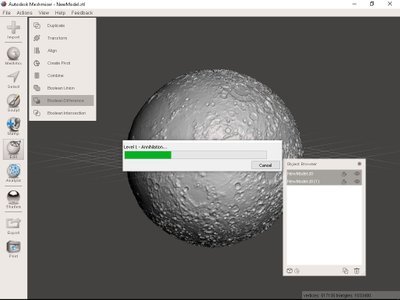
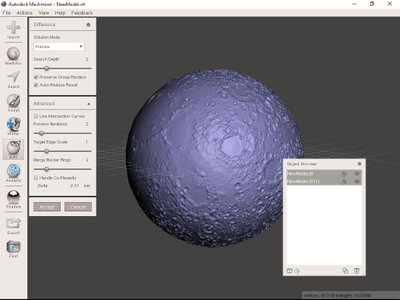
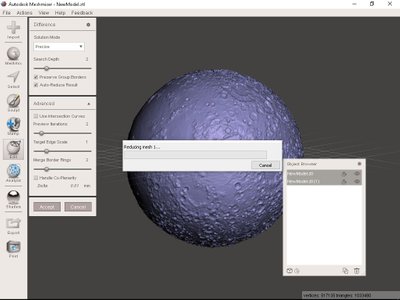
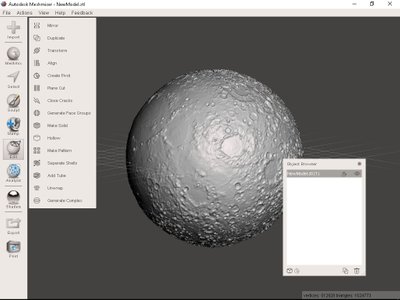
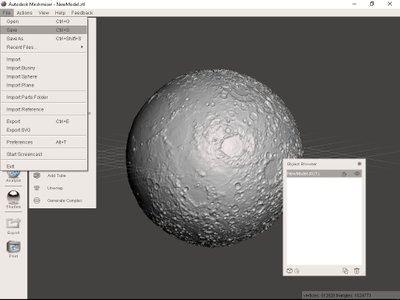
BanateCAD에서 제작한 모양에 기초해서, 표면 모양 빼기 내부 모양을 사용하여 쉘을 만들어 주시면 됩니다.
Meshmixer를 사용하여 셸을 작성하는 단계는 다음과 같습니다.
- Meshmixer와 같이 내보낸 STL열기
- 로딩이 끝날때 까지 잠시 기다려주세요.
- Object Browser 에서 두 모델 모두 선택
- 왼쪽 도구 모음에서 Edit을 선택한 다음 Boolean Difference를 선택해주세요.
- 계산이 끝날때 까지 잠시 기다려주세요.
- Accept 선택
- 계산이 끝날때 까지 잠시 기다려주세요.
- 개체 브라우저에 달의 셸 모델을 남겨주세요.
- 파일을 저장하고 백업해주세요
11단계 : 조정 및 출력 - Meshmixer
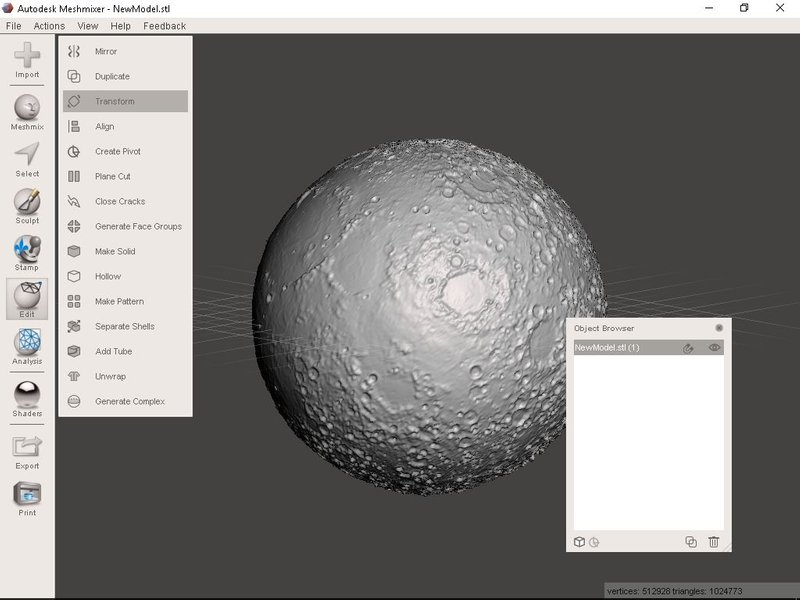
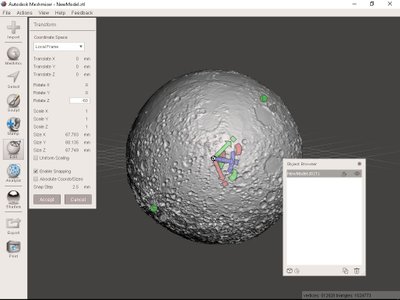
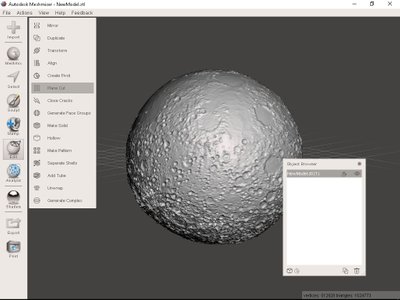
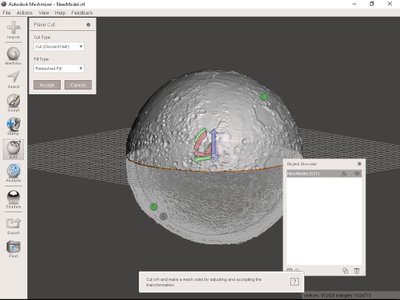
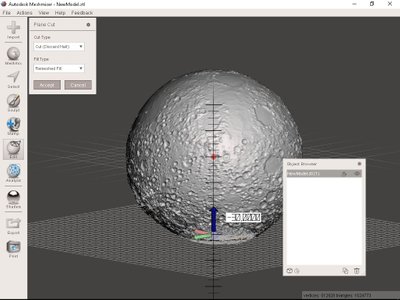
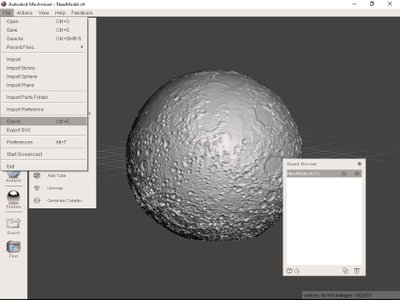
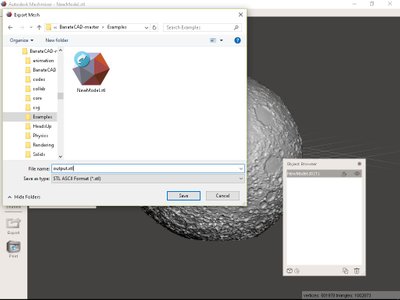
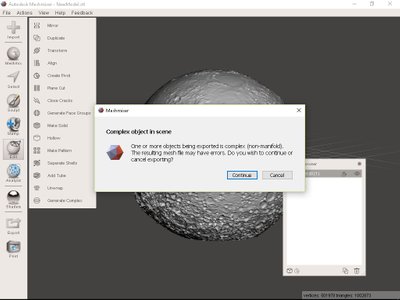
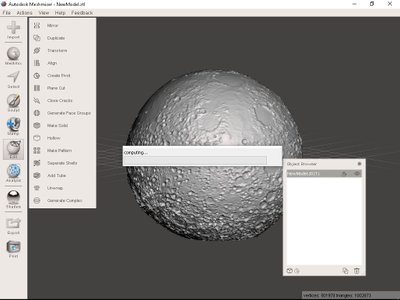
이제 3D프린트를 하기전에 원하는 조정해주실수 있습니다.
몇가지 제안 사항 :
달을 책상 위에 올려 놓고 싶으시다면, 익숙한 달의 표면이 당신을 향할 수 있도록 Z축을 45도에서-60도로 돌려 보세요.

- 달을 천장에 걸고 싶다면, Z축을 120도에서 135도로 돌려주시면 익숙한 달의 표면이 당신쪽을 향할겁니다.
- 내부에 조명을 설치하려면 와이어에 구멍을 뚫어주세요.(3D 소프트웨어에 익숙하지 않으신 분들은 인쇄 후 드릴을 사용해주시면 됩니다)
- 약 90%지점에서 달을 잘라 심을 쉽게 숨기면서도 인쇄는 쉽게 할 수 있습니다.
- 조정 후, 인쇄할 STL파일을 내보내주세요
12단계 : 3D 프린팅
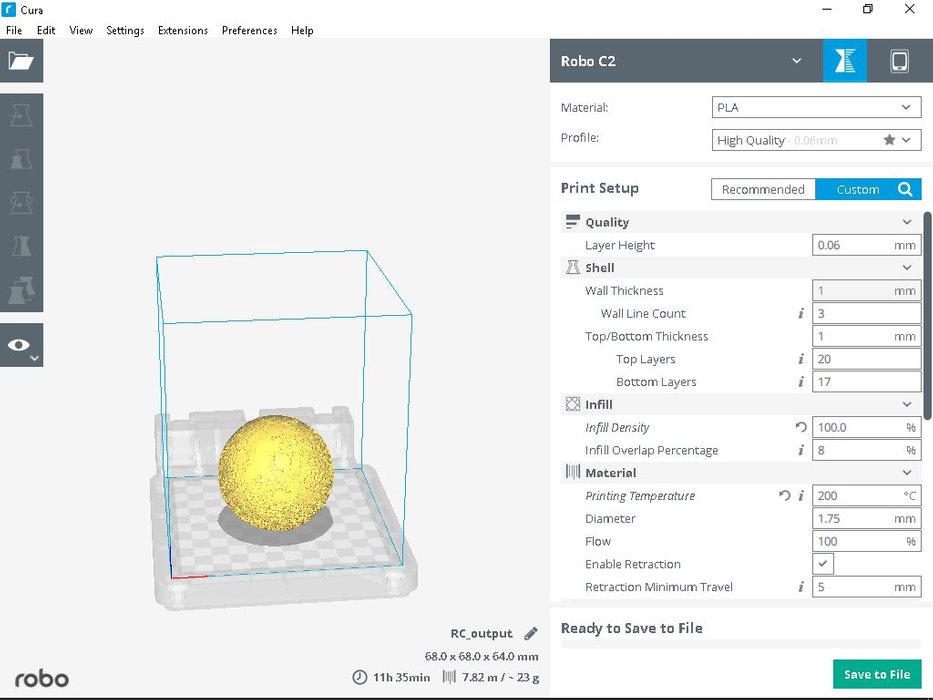



3D프린터 슬라이서로 연 다음, 셸에 구멍이 없는지 다시 확인하고 인쇄합니다.
완벽한 달을 인쇄하고 싶으시면 평면 자르기 단계를 건너뛰고 서포트 옵션을 사용하시면 됩니다. 하지만 지지대를 제거하는것은 많은 손이 갈겁니다.
이전 단계에서 중단되어 STL파일을 출력하지 못한 경우, 아래 주소를 참고해주세요,
https://www.thingiverse.com/thing:2771919
13단계 : 조립
상단 부분, 가벼운 부분, 아래 부분을 함께 붙이세요.
14단계 : 메트 스프레이로 마무리 해주세요


대부분의 PLA인쇄물에는 일종의 반사효과가 있으며, 매트 스프레이 페인트로 반사를 줄어주시면 됩니다
15단계 : 완성

16단계 : 선택 : 셸 구멍 체우기
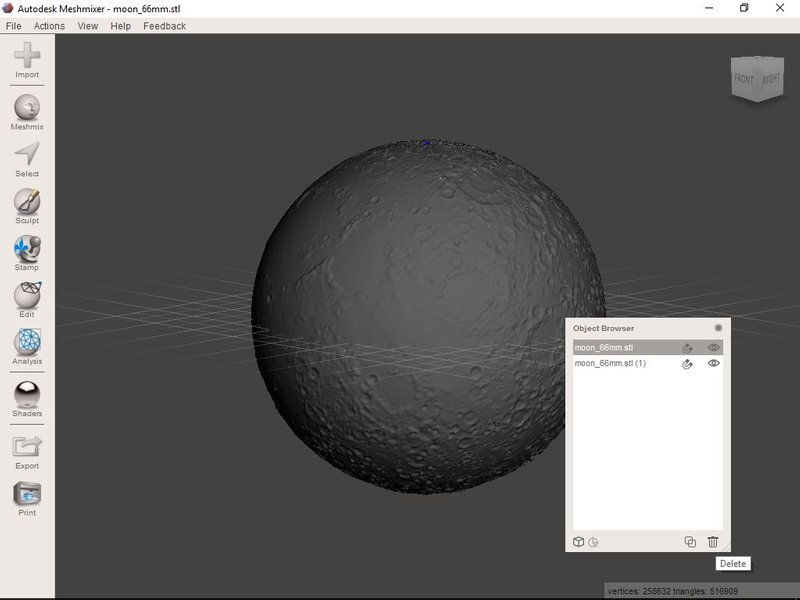
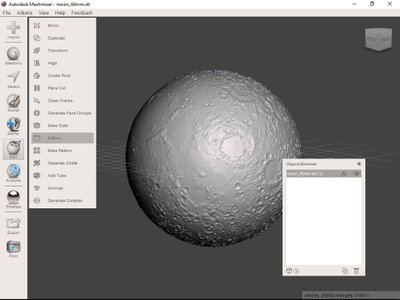
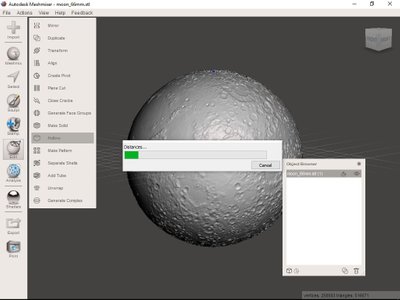
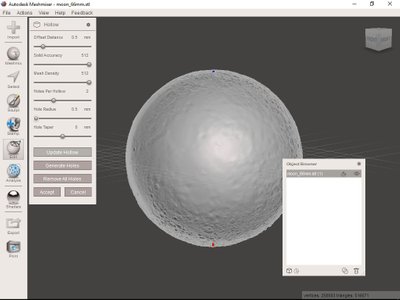
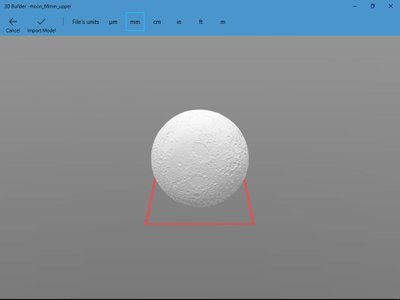
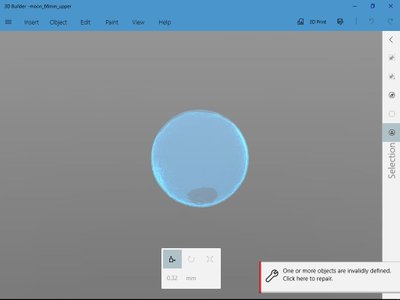
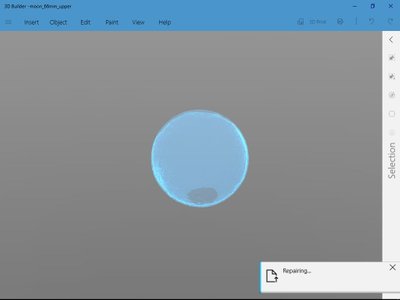
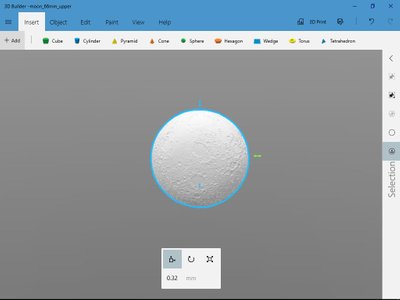
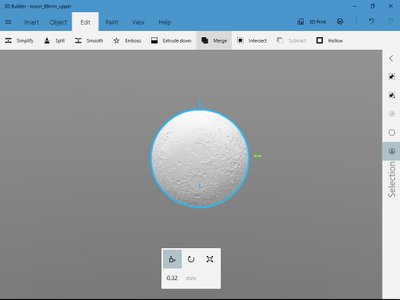
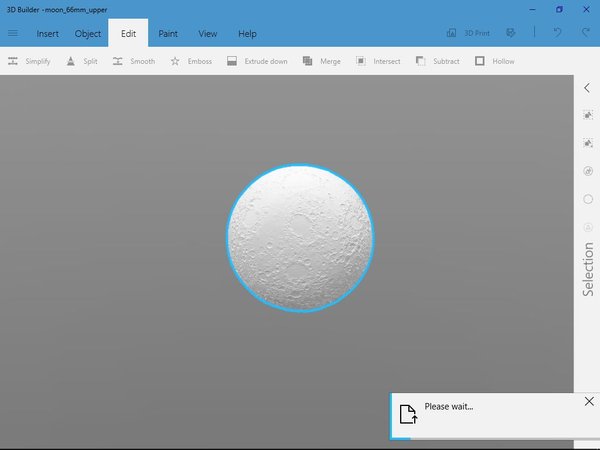
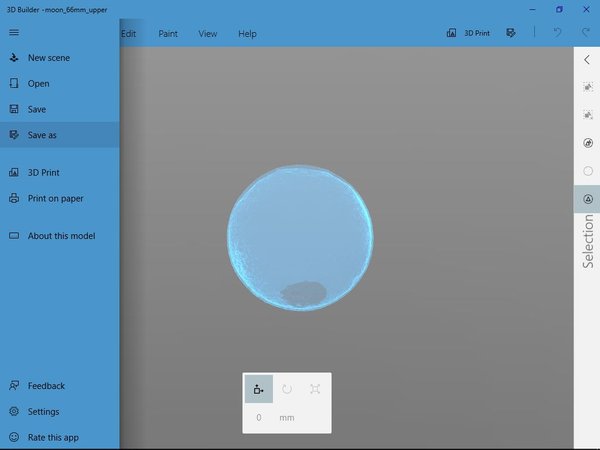
셸을 너무 두껍게 유지하지 않으면서 얇은 셸에 예기치 않은 구멍 생기지 않도록 하려면 다음과 같은 방법을 사용해주세요.
- Meshmixer의 BanateCAD에서 생성된 STL파일을 열어주세요
- 내부 모델을 제거해주세요
- Edit 선택
- Hollow 선택
- 0.5mm두께 채우기(0.4mm정도 튀어나오게)
- Hollow 업데이트

- Accept해주시면 0.5mm두께의 달 표면이 만들어 졌을겁니다
- 달 셸 설정과 똑같이 회전 및 평면 절단을 해주세요
- STL 내보내기
- Microsoft 3D Builder로 달 셸 STL 파일 열기
- 수정할 부분이 있으면 수정
- 0.5mm 두께의 달 표면 STL 파일을 삽입합니다.
- 수정할 부분이 있으면 수정
- 모두 선택
- 합쳐주세요 그럼 최소 0.5mm두께의 달 셸이 있을겁니다
- STL 내보내기
출처 : http://www.instructables.com/id/Print-Your-Own-Moon/